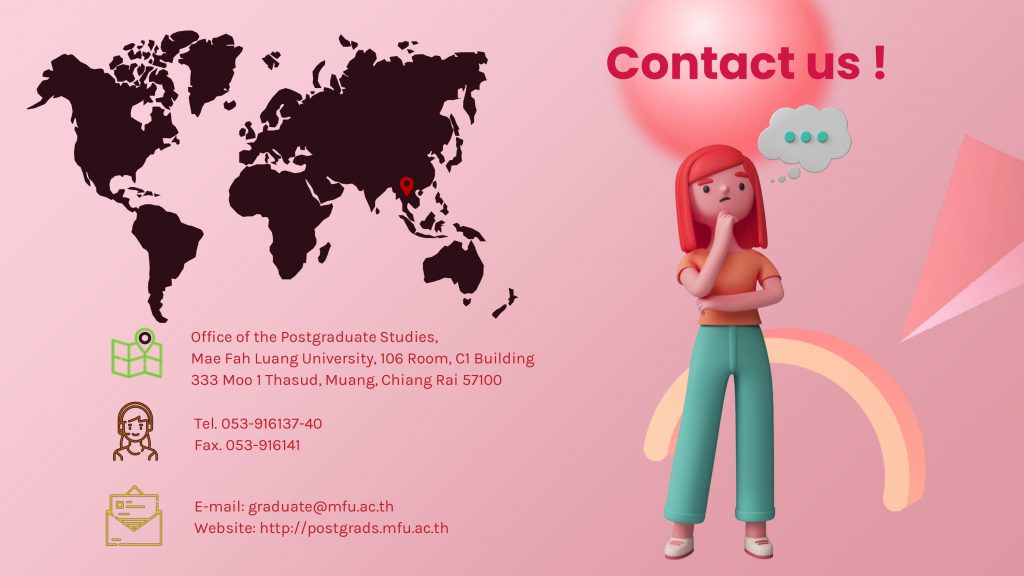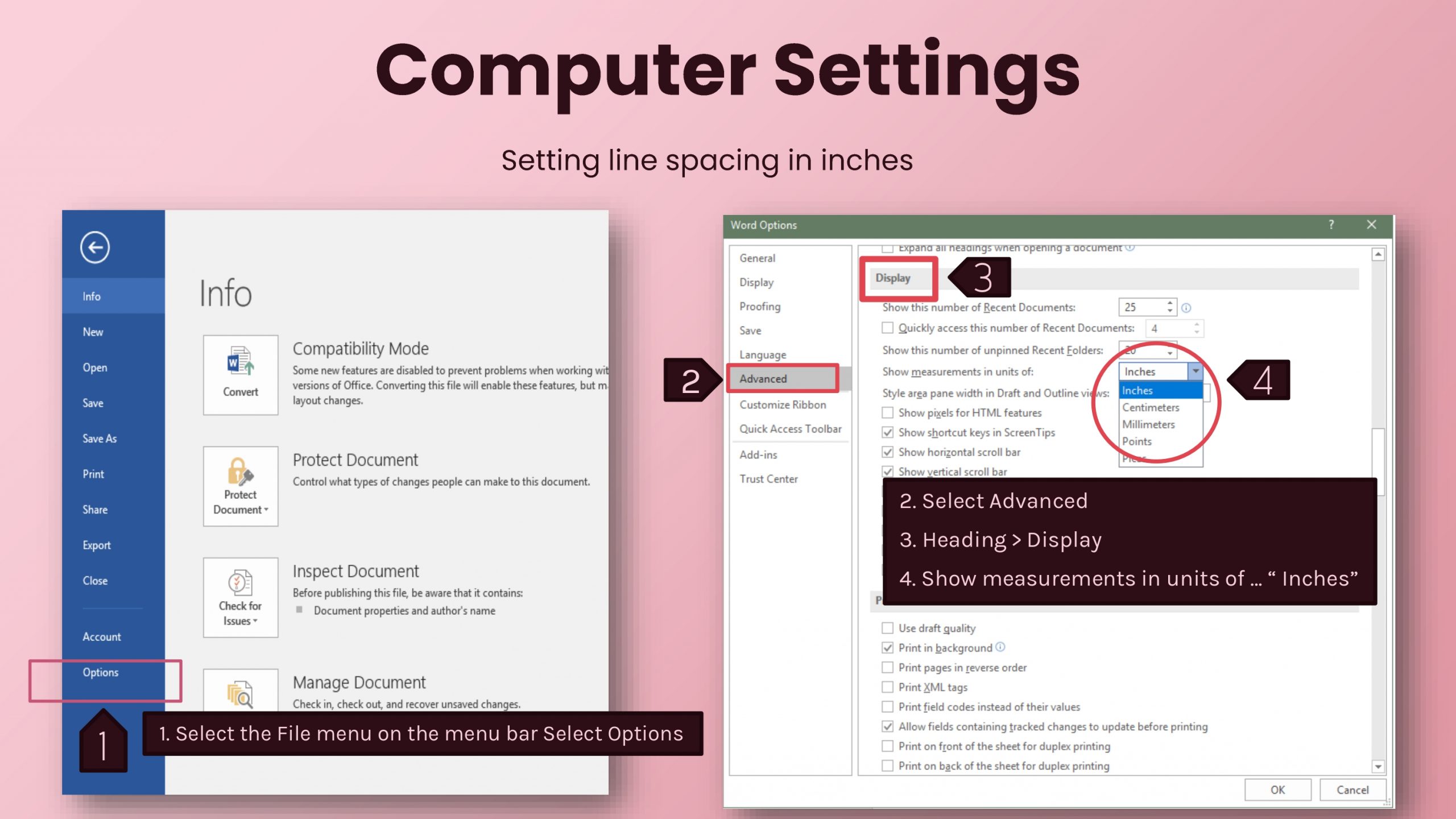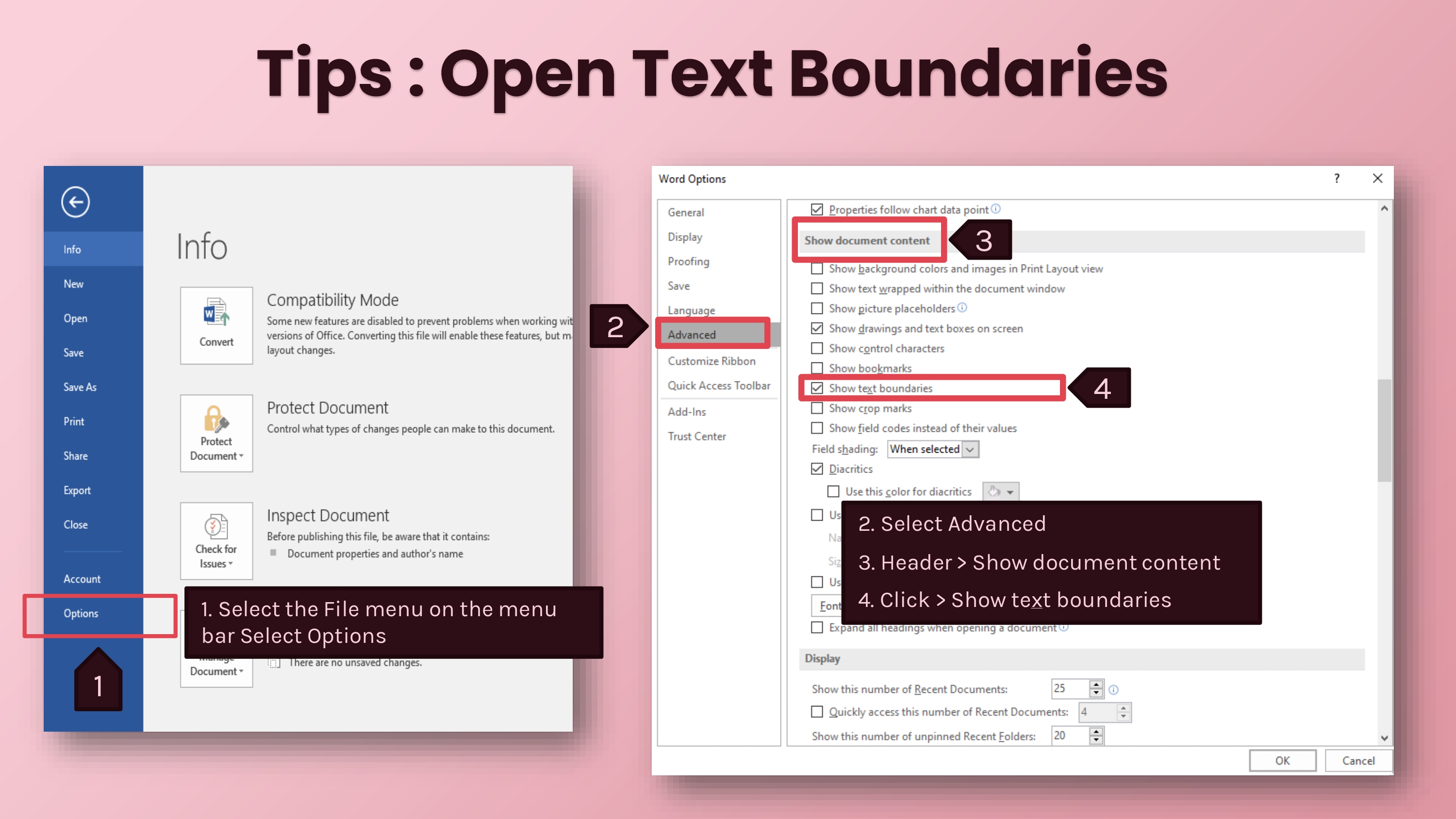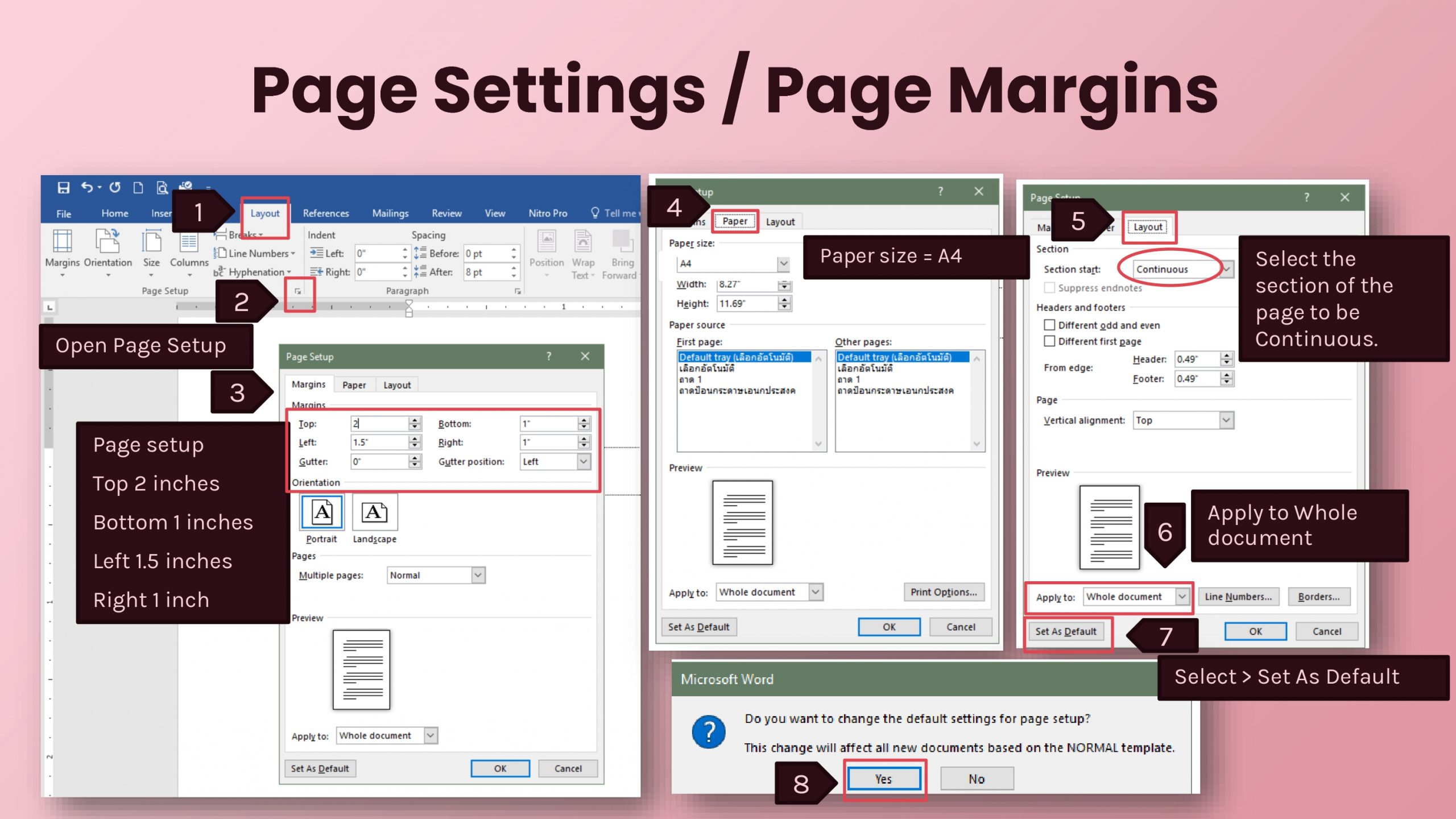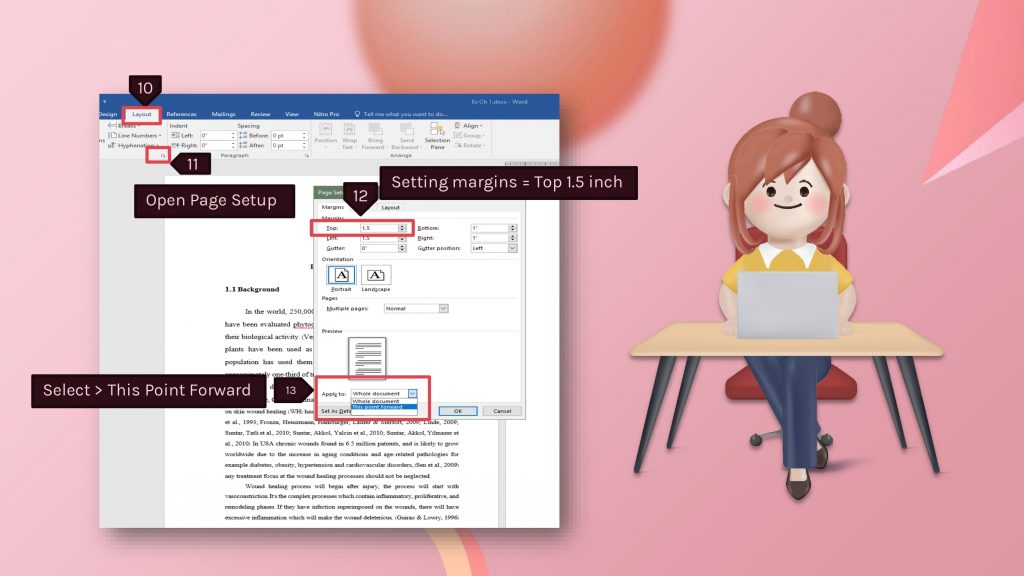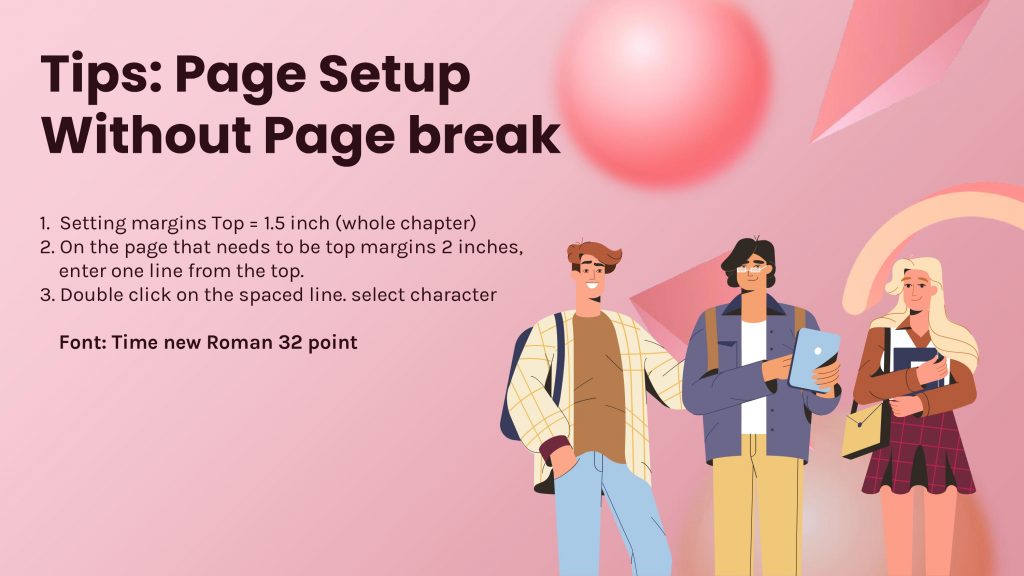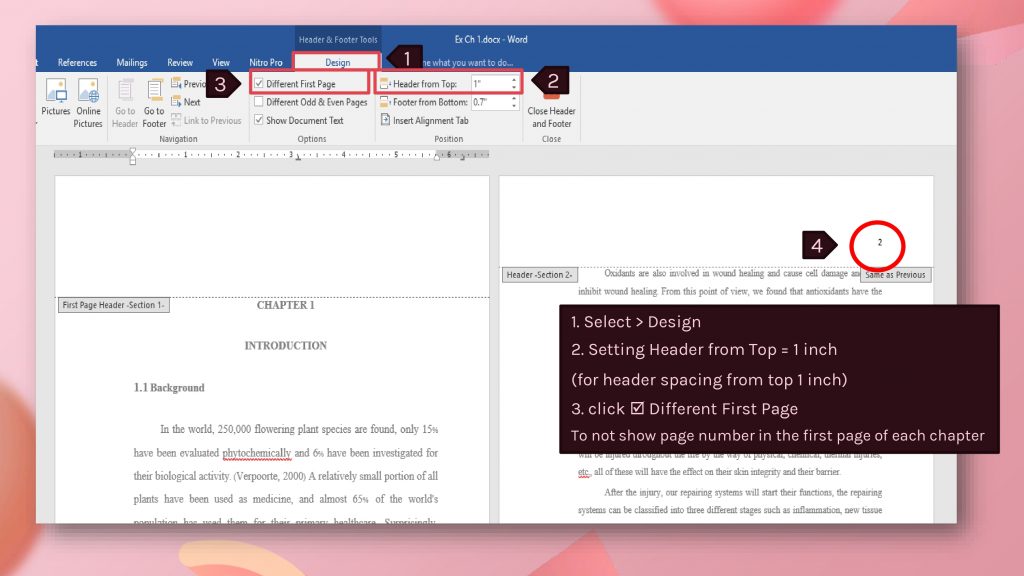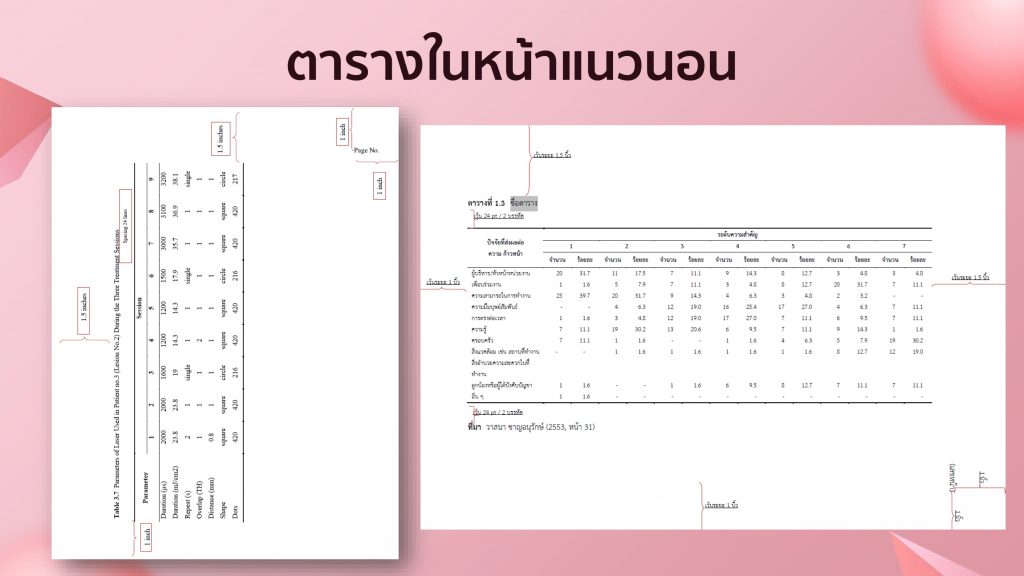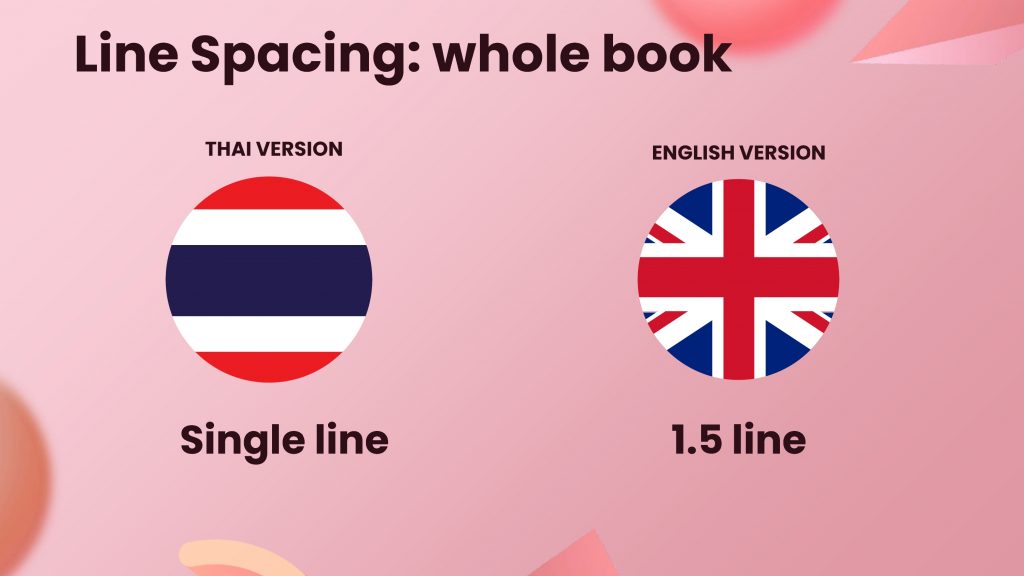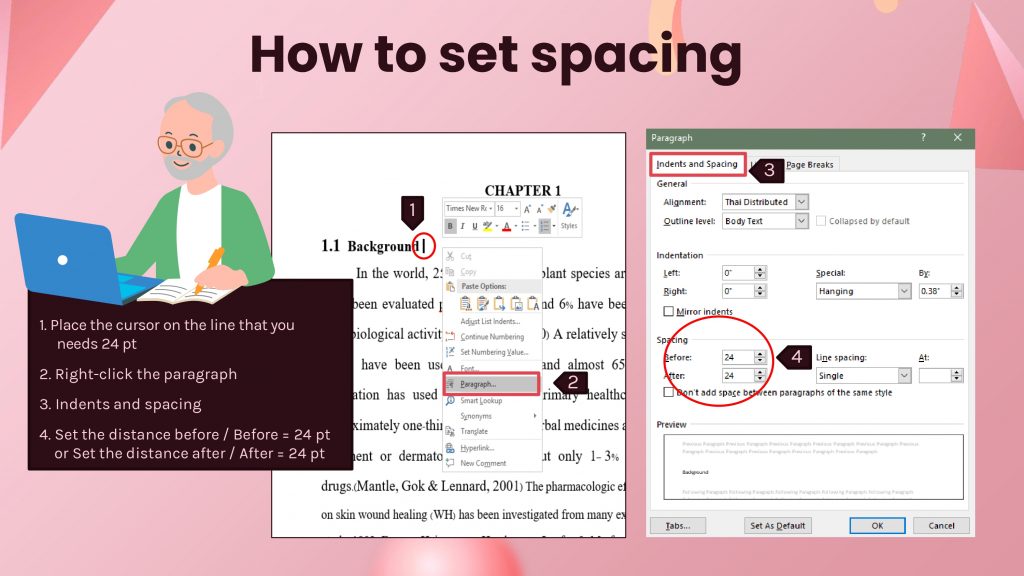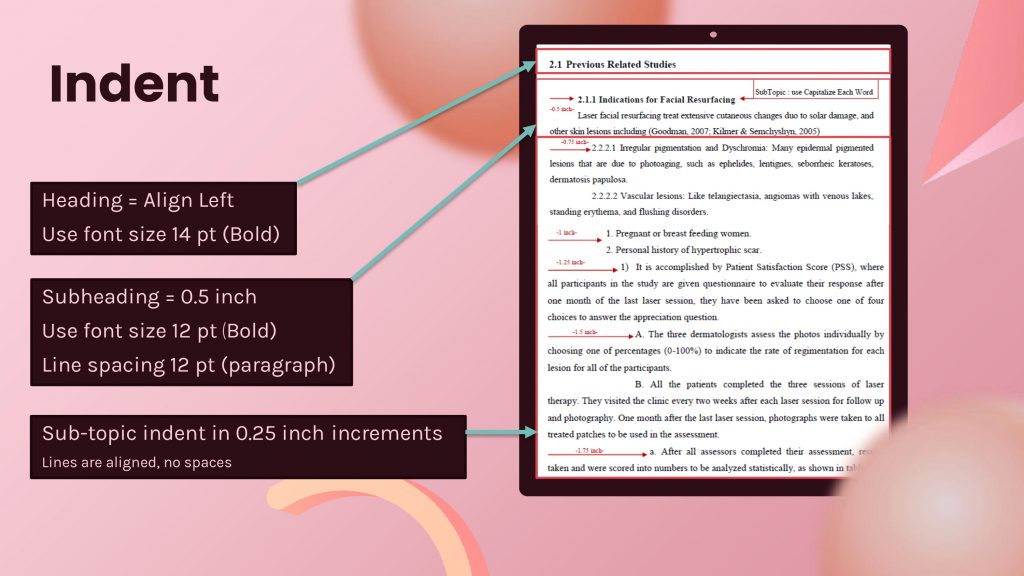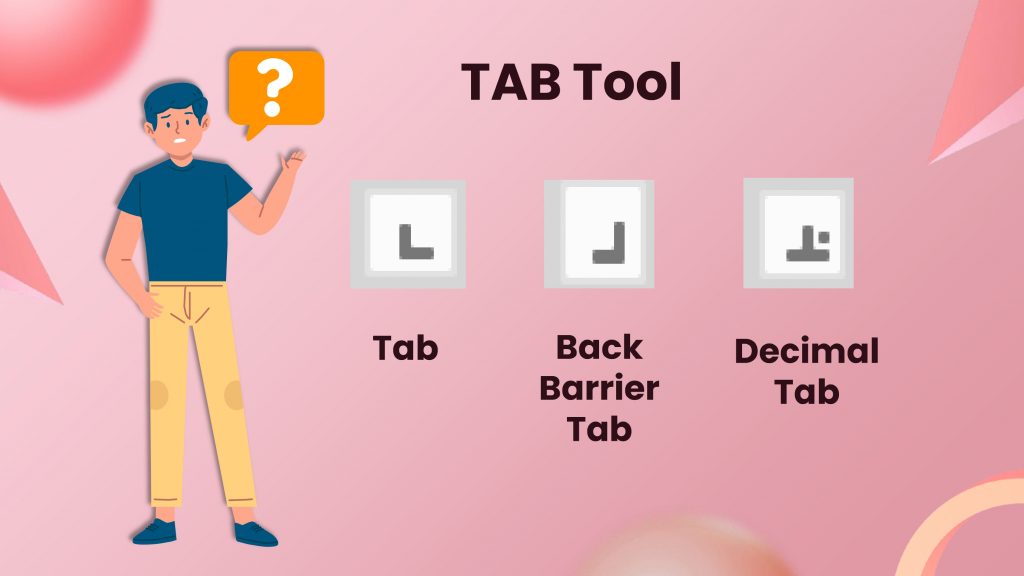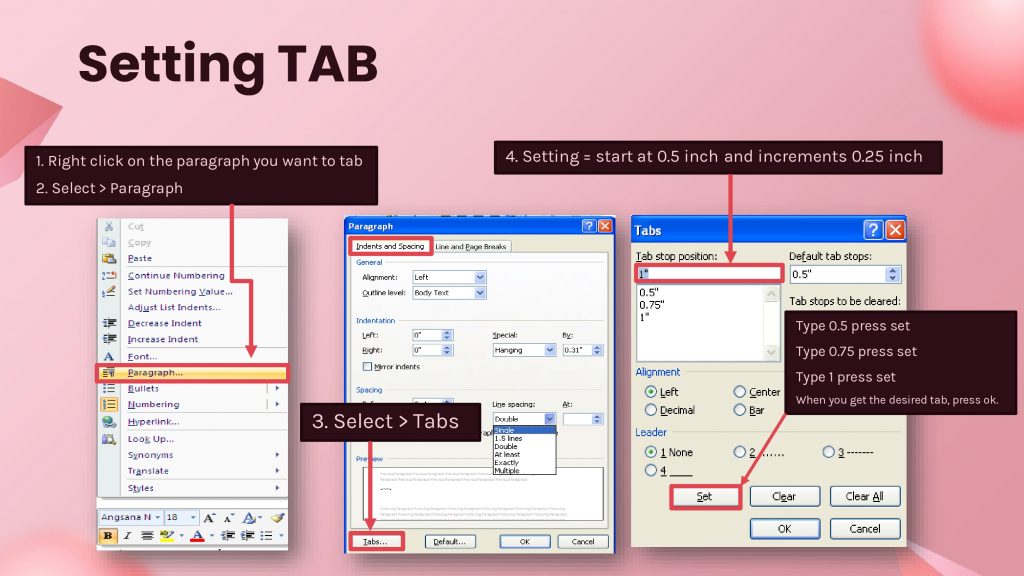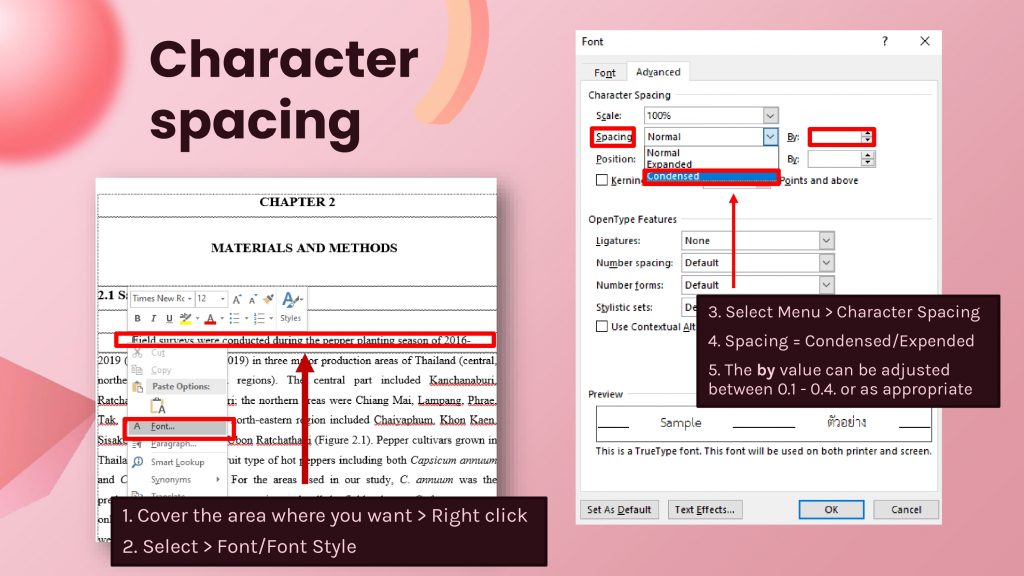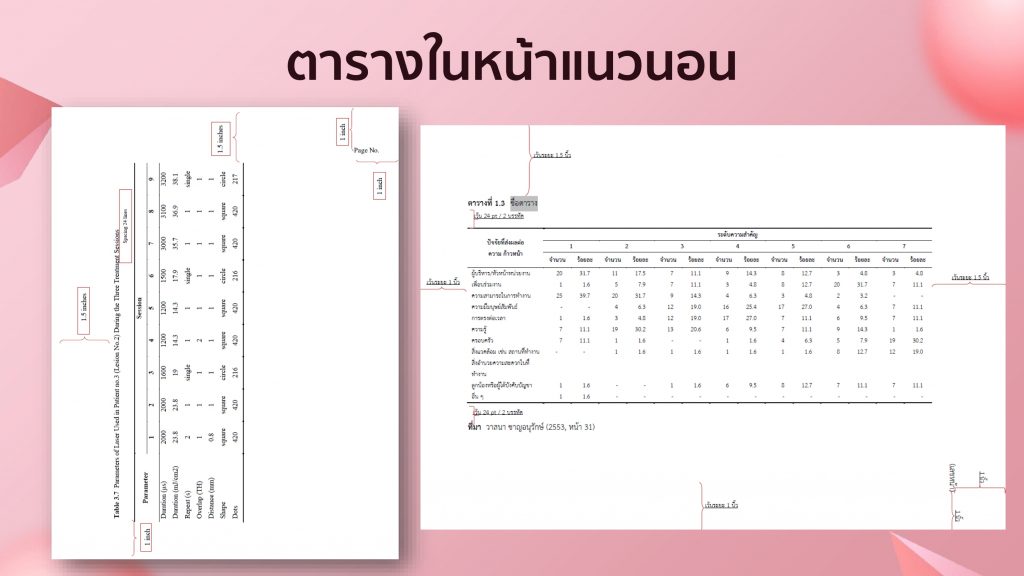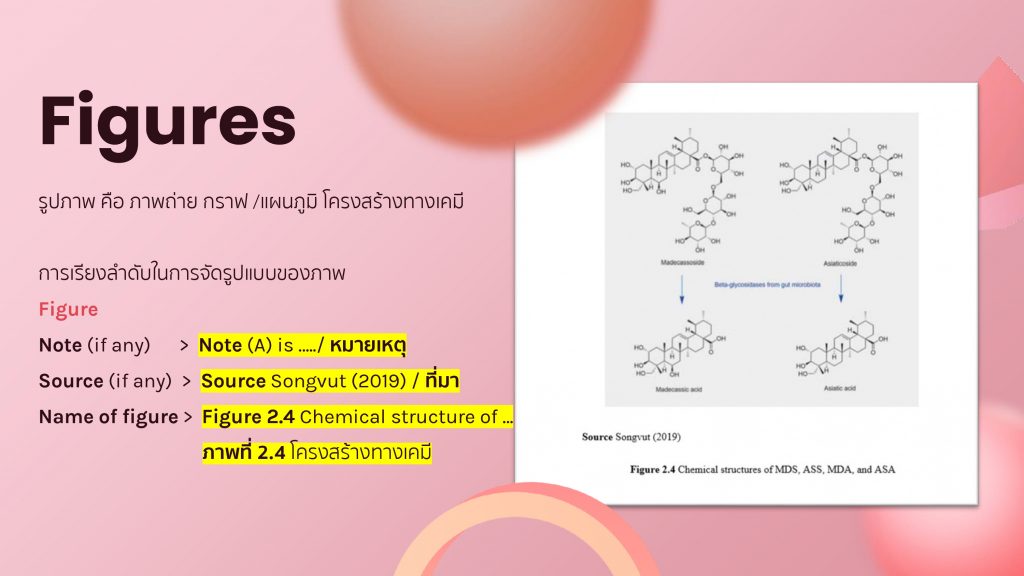นักศึกษาสามารถคลิกที่หัวข้อเพื่อเลือกดูวิดีโอที่สนใจ
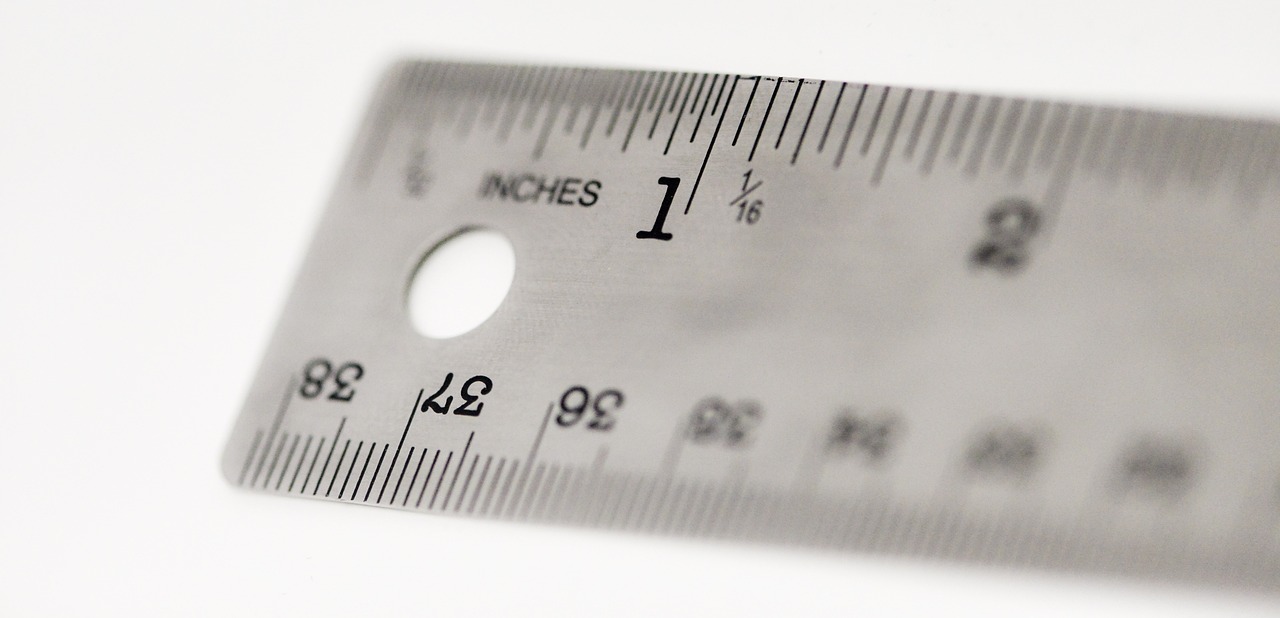
การตั้งค่าเครื่องคอมพิวเตอร์
มหาวิทยาลัยได้กำหนดให้ใช้มาตรวัดเป็นนิ้ว นักศึกษาตรวจสอบมาตรวัดหรือเปลี่ยนมาตรวัดเป็นนิ้วได้โดยการกดที่เมนู File > Option > Advance จากนั้นเลือกที่หัวข้อ Display เลือก Show measurements in units of … เลือกมาตรวัดเป็น Inches จากนั้นคลิ้ก OK
การดูระยะห่างระหว่างบรรทัด การเปิดใช้งานตัวช่วยอย่าง Text Boundaries จะช่วยให้เราเห็นระยะห่างของบรรทัดได้อย่างดี
หากนักศึกษาไม่สะดวก หรือดูแล้วไม่ถนัด ตาลาย ก็สามารถเปิด/ปิดได้ โดยการคลิ๊กที่ File > Option > Advance จากนั้นเลือกที่หัวข้อ Show Document Content > คลิ๊กที่ Show text boundaries
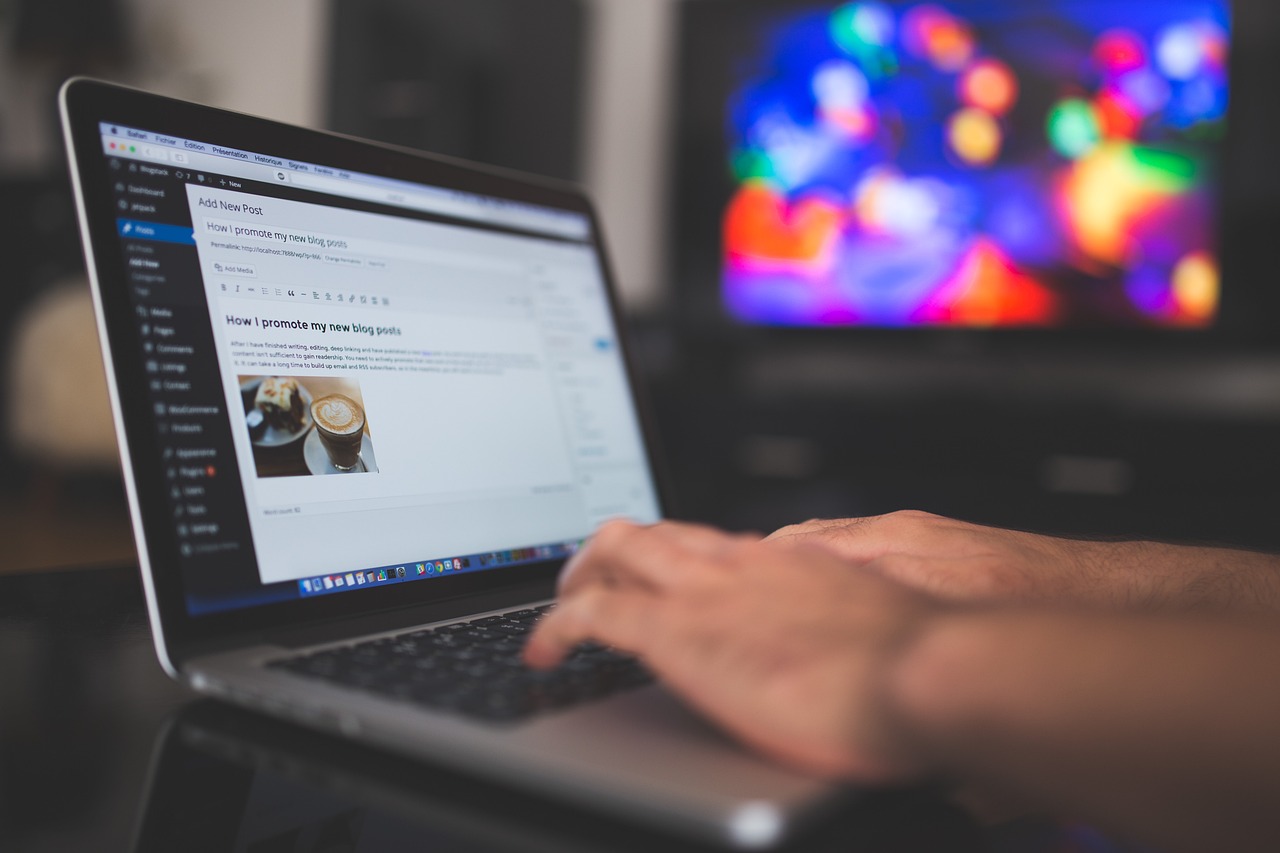
การตั้งค่าหน้าคอมพิวเตอร์
การตั้งค่าหน้ากระดาษ ในส่วนนำทั้งหมด ได้แก่ หน้าปก จนถึง สารบัญหน้าสุดท้าย ระยะขอบกระดาษด้านบนจะเป็น 2 นิ้วทั้งหมด ด้านซ้าย 1.5 นิ้ว ด้านขวา 1 นิ้ว และด้านล่าง 1.5 นิ้ว
วิธีการตั้งค่า ให้เลือกที่เมนู layout > เปิดหน้าต่าง page setup จากสัญลักษณ์ตรงมุมขวาล่าง > แล้วตั้งค่าหน้ากระดาษตามที่กำหนด > จากนั้นเลือกที่เมนู paper เพื่อตั้งค่าหน้ากระดาษให้เป็น A4 > จากนั้นเลือกตั้งค่าให้แสดงผลกับหน้าที่เหลือทั้งหมด apply to whole document > แล้วกด set as default
การตั้งค่าหน้ากระดาษในส่วนเนื้อหา คือ บทที่ จนถึงหน้าสุดท้ายของเล่ม ระยะขอบกระดาษด้านบนหน้าแรกของทุกบทจะเป็น 2 นิ้วทั้งหมด และหน้าถัดไปด้านบนเป็น 1.5 นิ้ว โดยระยะขอบด้านซ้าย 1.5 นิ้ว ด้านขวา 1 นิ้ว และด้านล่าง 1 นิ้ว ยังคงเหมือนเดิมในทุกหน้า
วิธีการตั้งค่า ให้เลือกที่เมนู layout
> เปิดหน้าต่าง page setup จากสัญลักษณ์ตรงมุมขวาล่าง
> แล้วตั้งค่าหน้ากระดาษด้านบนในหน้าแรกของบทที่ 2 นิ้วก่อน
> จากนั้นให้วาง curser ที่บรรทัดท้ายสุดของหน้าแรก
> แล้วกด Shift+Enter เพื่อตัดคำที่เหลือให้ไปอยู่หน้าถัดไป
> จากนั้นเอา curser วางไว้บรรทัดท้ายสุดของหน้าแรกเช่นเดิม แล้วเลือกที่เมนู layout
> เลือก Breaks
> จากนั้นกด Next page หน้าถัดไปจะถูกกำหนดให้เป็นหน้าใหม่และถูกแบ่ง Section เรียบร้อย สามารถ double click ดูการแบ่ง section ได้จากขอบด้านบน หรือขอบด้านล่างจะขึ้นคำว่า Section 1 2 หรือ 3 ตามลำดับการแบ่งของนักศึกษา
> จากนั้นให้ไปหน้าที่ได้แบ่ง section ไว้
> เลือกที่เมนู layout
> เปิดหน้าต่าง page setup จากสัญลักษณ์ตรงมุมขวาล่าง
> แล้วตั้งค่าหน้ากระดาษด้านบนในหน้าถัดไปที่ 1.5 นิ้ว ด้านขวา 1 นิ้ว และด้านล่าง 1 นิ้ว ยังคงเหมือนเดิมในทุกหน้า
> จากนั้นเลือกที่เมนู paper เพื่อตั้งค่าหน้ากระดาษให้เป็น A4
> จากนั้นเลือก
ตั้งค่าให้แสดงผลกับหน้าถัดไปทั้งหมด This point forward
> แล้วกด OK
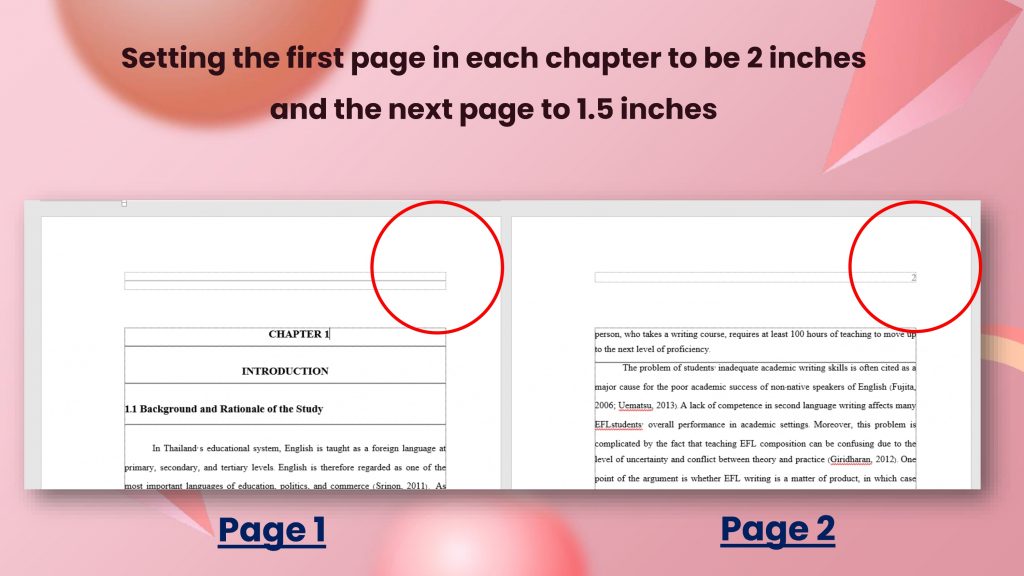
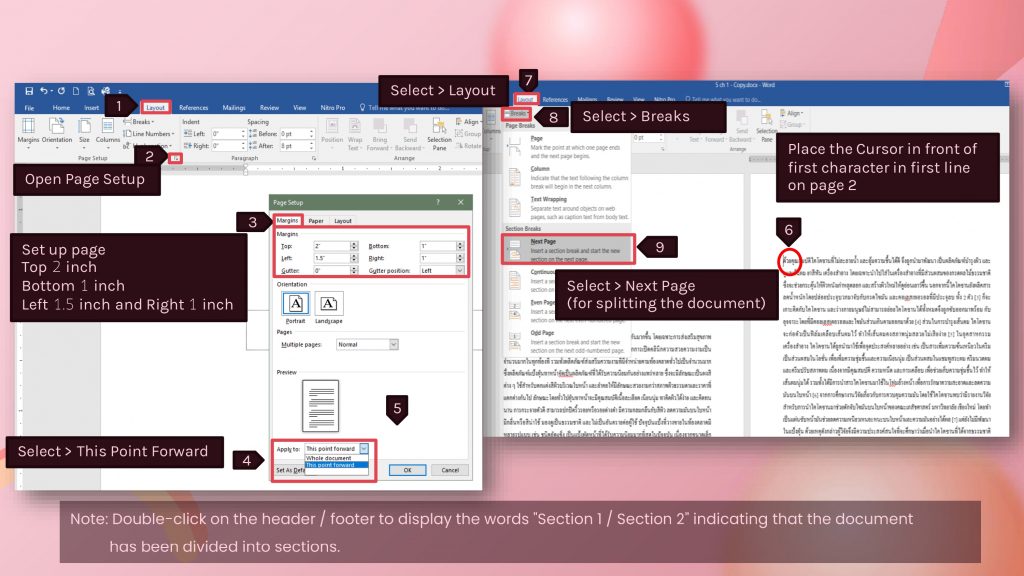
ขั้นตอนการทำหน้าแรกของบทให้เป็น 2 นิ้ว และหน้าถัดไปให้เป็น 1 นิ้วโดยการใช้ page break อาจจะทำให้นักศึกษาสับสนในการใช้งาน และมีหลายจุดที่ถูกแบ่ง section มากเกินไป วิธีนี้จะสามารถช่วยให้นักศึกษาตั้งค่าหน้ากระดาษได้ง่ายขึ้น
ขั้นตอนแรกให้นักศึกษาตั้งค่าหน้ากระดาษทั้งหมด เลือกที่เมนู layout
> เปิดหน้าต่าง page setup จากสัญลักษณ์ตรงมุมขวาล่าง
> แล้วตั้งค่าหน้ากระดาษด้านบนที่ 1.5 นิ้ว ซ้าย 1.5 นิ้ว ขวา 1 นิ้ว และด้านล่าง 1 นิ้ว
> จากนั้นเลือกที่เมนู paper เพื่อตั้งค่าหน้ากระดาษให้เป็น A4
> จากนั้นเลือก
ตั้งค่าให้แสดงผลกับหน้าที่เหลือทั้งหมด apply to whole document
> แล้วกด set as default
วิธีที่จะทำให้หน้าแรกเป็น 2 นิ้ว คือการ enter บรรทัดก่อนคำว่า CHAPTER บทที่ 1 บรรทัด > จากนั้นให้คลุมดำเลือกบรรทัดดังกล่าว และปรับ font เป็น Time new roman ขนาด 32 เท่านั้น!!
> คลิ้กขวาเลือก paragraph > ปรับ spacing เป็น before 0 pt และ after 0 pt และปรับ Line Spacing เป็น single
เท่านี้ขอบกระดาษด้านบนในหน้าแรกก็จะกลายเป็น 2 นิ้ว และหน้าต่อไปจะเป็น 1.5 นิ้ว
ตามปกติแล้ว ตารางถูกกำหนดให้จัดทำในแนวตั้ง โดยมหาวิทยาลัยไม่ได้กำหนดขนาดตัวอักษร นักศึกษาสามารถลดขนาดตัวอักษรในตารางได้ตามความเหมาะสม และไม่ลดขนาดเล็กจนไม่สามารถอ่านเนื้อหาในตารางได้ ถ้าหากนักศึกษามีข้อมูลที่อยู่ในรูปแบบตารางเป็นจำนวนมาก และไม่สามารถบีบให้อยู่ภายในหน้าแนวตั้งได้ หรือเกินขอบกระดาษออกมา นักศึกษาสามารถจัดทำหน้าแนวนอนได้
วิธีการตั้งค่า: ให้คลุมดำในส่วนที่ต้องการทำหน้าแนวนอน
> จากนั้นให้เลือกที่เมนู layout
> เปิดหน้าต่าง page setup จากสัญลักษณ์ตรงมุมขวาล่าง
> เลือก Landscape ที่เมนู orientation
> กดเลือก selected text และกด ok
นักศึกษาจะได้หน้าแนวนอน เนื่องจากเล่มวิจัยจะถูกส่งให้กับห้องสมุดในรูปแบบ E-book หน้าของแนวนอนจึงจะต้องเป็นแนวตั้งดังตัวอย่าง ทำให้นักศึกษาจะต้องปรับระยะขอบกระดาษให้เป็นไปในทิศทางเดียวกัน เท่ากับว่านักศึกษาจะต้องแก้ไขระยะกระดาษเฉพาะหน้าแนวนอนให้ด้านบนอยู่ที่ 1.5 นิ้ว (เทียบเท่าด้านซ้ายของหน้าแนวตั้ง) ด้านซ้าย 1 นิ้ว (เทียบเท่าด้านล่างของหน้าแนวตั้ง)
ด้านขวา 1.5 นิ้ว (เทียบเท่าด้านบนของหน้าแนวตั้ง) และด้านล่าง 1 นิ้ว (เทียบเท่าด้านขวาของหน้าแนวตั้ง)
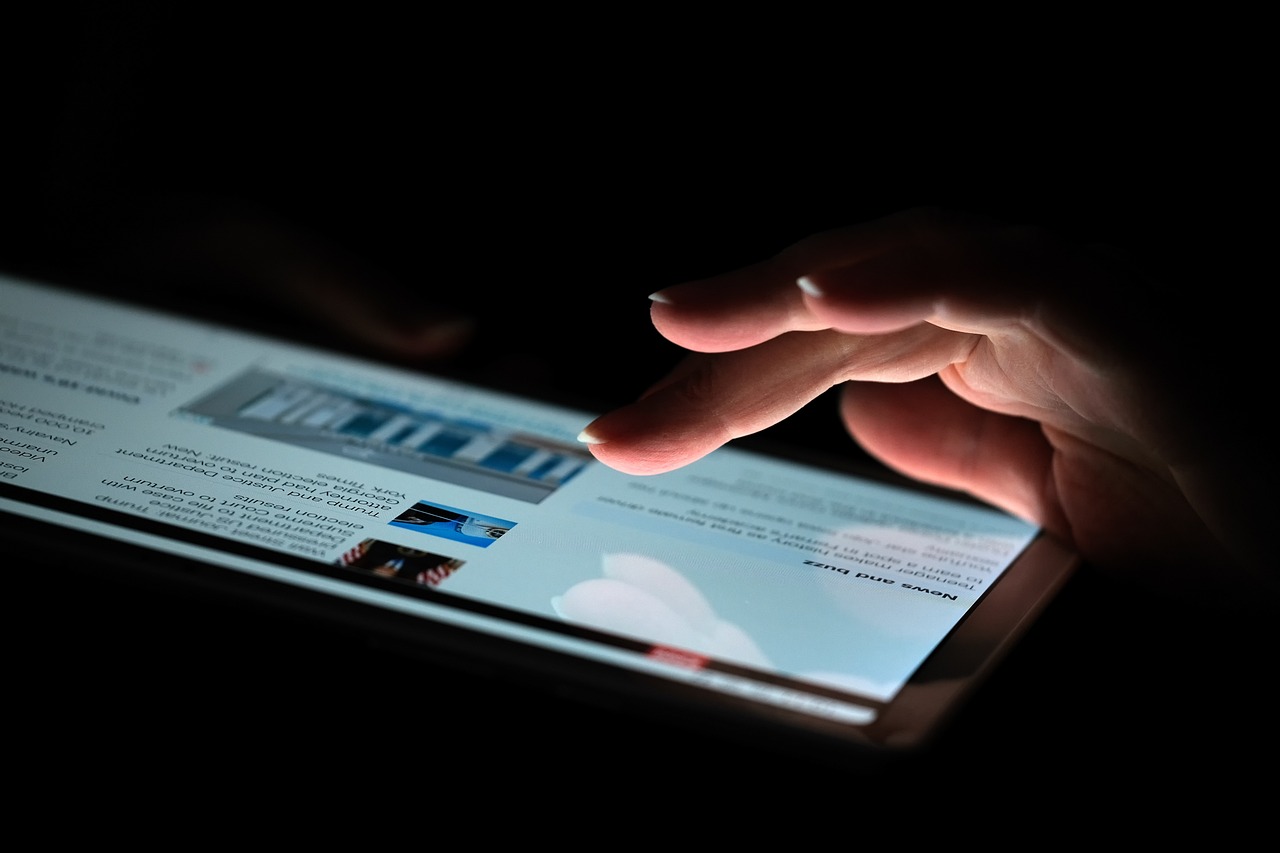
การใส่เลขหน้า
การใส่เลขหน้าในส่วนนำจะเริ่มที่หน้ากิตติกรรมประกาศไปจนถึงสารบัญหน้าสุดท้าย
วิธีการใส่เลขหน้าให้คลิ้กที่เมนู insert
> เลือก page number
> เลือก Bottom of page
> จากนั้นเลือก pain number 2 เลขหน้าจะถูกเพิ่มที่กึ่งกลางของกระดาษด้านล่าง
> ในส่วนนำจะต้องเป็นเลขในวงเล็บกลม ให้เพิ่มวงเล็บหน้าตัวเลขและหลังตัวเลข
> จากนั้นให้แก้ไข font ของเลขหน้าทั้งหมดเป็น font ตามรูปแบบเล่มวิจัยของนักศึกษา
การใส่เลขหน้าในส่วนเนื้อหาจะเริ่มที่หน้าบทที่ 1 จนจหน้าสุดท้ายของเล่ม
วิธีการใส่เลขหน้าให้คลิ้กที่เมนู insert
> เลือก page number
> เลือก Top of page
> จากนั้นเลือก pain number 3 เลขหน้าจะถูกเพิ่มที่ขวาสุดของกระดาษด้านบน
> จากนั้นให้แก้ไข font ของเลขหน้าทั้งหมดเป็น font ตามรูปแบบเล่มวิจัยของนักศึกษา
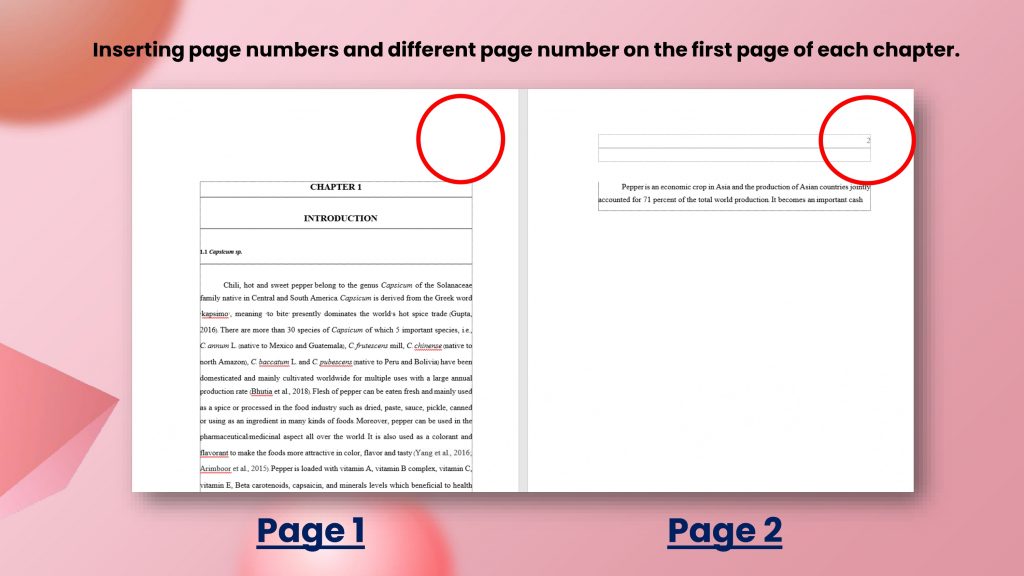
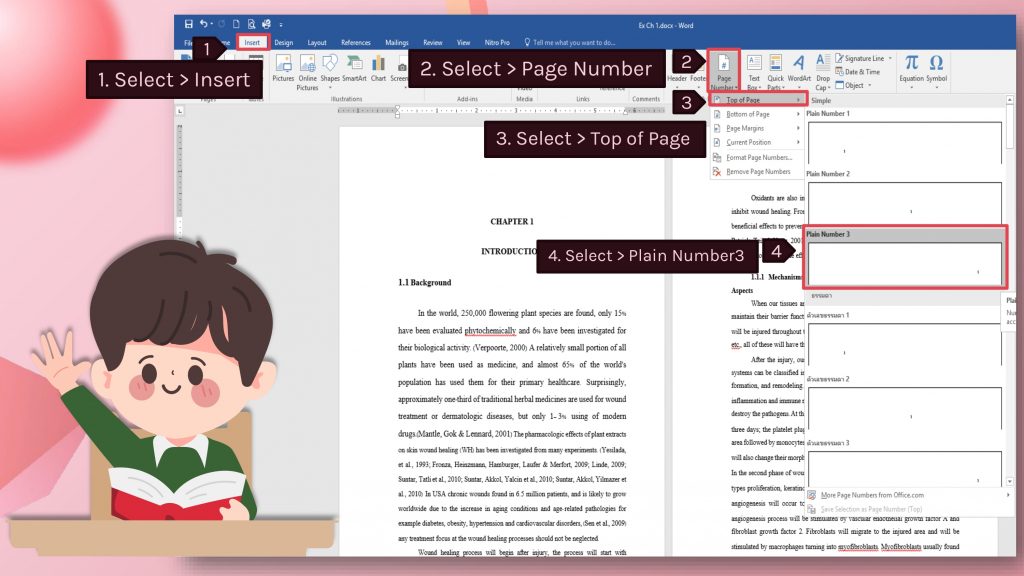
การใส่เลขหน้าในแนวนอนมักไม่ค่อยนิยมใช้ เนื่องจากการจัดทำหน้าแนวนอนในรูปแบบ E-book มีวิธีที่ค่อนข้างซับซ้อน ถ้าหากนักศึกษาจำเป็นจะต้องจัดทำหน้าแนวนอน
วิธีการใส่เลขหน้าให้คลิ้กที่เมนู insert
> เลือก Text box ใส่เลขหน้า
> แก้ไข font ของเลขหน้าเป็น font ตามรูปแบบเล่มวิจัยของนักศึกษา
> กด double click ที่ตัว text box
> ปรับรูปแบบ Height 1 นิ้ว และ Wideth 1.2 นิ้ว และลากกรอบไปที่มุมขวาล่างจนชิดขนานมุม
> แล้วกด Text direction เลือก rotate all text 90 องศา
> กด enter ข้างบนเลขหน้า จนกว่าเลขหน้าจะมาอยู่สุดขอบของกรอบ หากไม่สุดขอบให้เพิ่ม paragraph before ประมาณ 14 pt จนกว่าจะลงมาสุด
> กดที่ shape fill เลือก no fill
> กด shape outline เลือก no outline เป็นอันเสร็จสิ้น
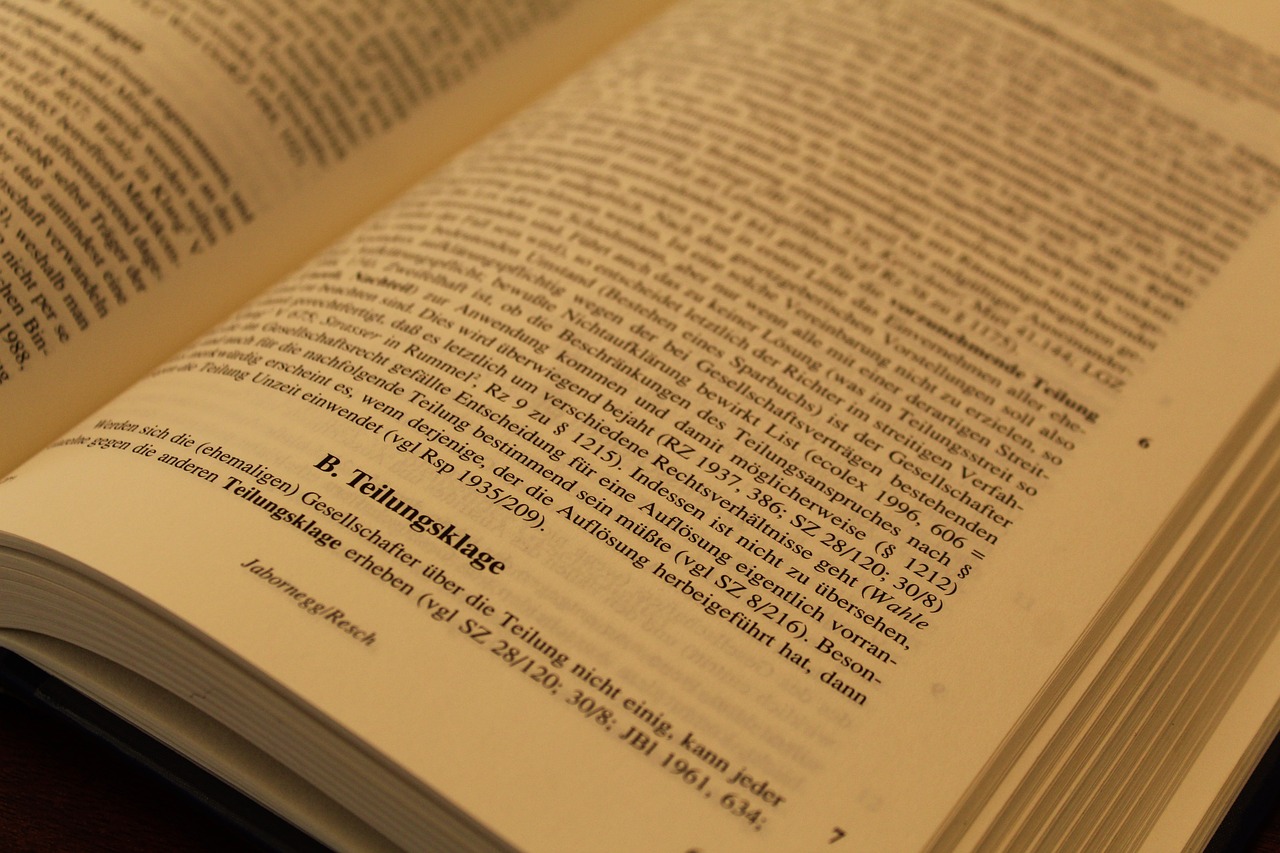
การย่อหน้า
หากนักศึกษาจัดทำเล่มภาษาไทยให้ใช้ font TH Sarabun New และใช้ระยะบรรทัด single ทั้งเล่ม
ถ้าจัดทำเล่มภาษาอังกฤษให้ใช้ font Time New Roman และใช้ระยะบรรทัด 1.5 line ทั้งเล่ม
ตรวจสอบและตั้งค่าได้โดยการกด Ctrl+A จากนั้นคลิ้กขวาเลือก paragraph > กดเลือก Single สำหรับเล่มภาษาไทย หรือกดเลือก 1.5 lines สำหรับเล่มภาษาอังกฤษ
การเว้นระยะบรรทัดมีแค่เพียง 2 แบบเท่านั้น คือแบบแรก 12 pt หรือที่เรียกกันว่า 1 บรรทัด และแบบที่ 2 24 pt เรียกกันว่า การเว้น 2 บรรทัด
**การเว้น paragraph ระยะจะไม่เทียบเท่าการเคาะ enter ของบรรทัด
การเว้นบรรทัดสามารถทำได้โดยการวาง curser ในบรรทัดที่ต้องการจะเว้นระยะ > คลิ้กขวาเลือก paragraph > จากนั้นเลือกใส่เลข 12 หรือ 24 ตามต้องการ
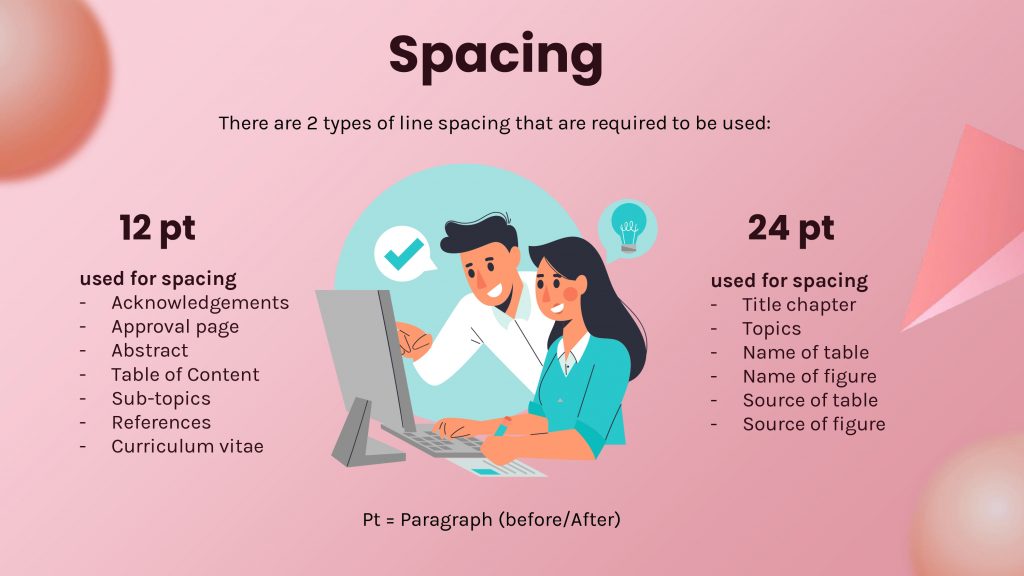
การลำดับหัวข้อในเนื้อหา (indent) หรือการเยื้อง มหาวิทยาลัยได้กำหนดการเยื้องไว้โดยการเริ่มจากหัวข้อหลัก เช่น 1.1 1.2 โดยจัดชิดขอบด้านซ้าย และใช้ตัวอักษรแบบตัวหนา
**ในเล่มภาษาไทย ใช้ขนาด 18 ในเล่มภาษาอังกฤษ ใช้ขนาด 14
ต่อมาเป็นหัวข้อรอง เช่น 1.1.1, 2.1.1 จะย่อหน้า หรือ TAB เข้ามาที่ 0.5 นิ้ว ใช้ให้ตัวหนากรณีที่เป็นหัวข้อ เว้นจากหัวข้ออื่น ๆ 12 pt ถ้าเป็นคำพูดทั้งประโยคให้ใช้ตัวปกติ ไม่ต้องตัวหนาและไม่ต้องเว้นระยะ โดยจะใช้ตัวอักษรตามปกติตามรูปแบบเนื้อหาทั่วไป ถัดมาคือหัวข้อย่อย โดยจะมีลำดับหัวข้อต่อจาก 1.1.1 คือ
1.1.1.1, 2.1.1.1 ย่อหน้าเข้าไป 0.75 นิ้ว
1. ย่อเข้าไป 1 นิ้ว
1) ย่อเข้าไป 1.25 นิ้ว
ก. ย่อเข้าไป 1.5 นิ้ว
ก) ย่อเข้าไป 1.75 นิ้ว
จะสังเกตได้ว่า ระยะจะเพิ่มทีละ 0.25 นิ้ว สำหรับภาษาอังกฤษ จะเปลี่ยนจาก ก. > ก) เป็น A. > a.
การเยื้องหรือย่อหน้าจะต้อง setting tab
TAB มีทั้งหมด 3 แบบ คือ Tab กั้นหน้า, Tab กั้นหลัง และ TAB ทศนิยม โดยนักศึกษาสามารถสังเกตสัญลักษณ์ได้จากไม้บรรทัดด้านบน
> การตั้งค่าให้กด Ctrl + A
> คลิ้กขวาเลือก paragraph
> ไปที่ Indents and spacing ลงมาด้านล่างสุดจะมีคำว่า Tabs
> พอเปิดหน้าต่างขึ้นมาของนักศึกษาบางคนอาจจะมีเลขเดิมอยู่ แต่บางคนอาจจะไม่มี หากมีเลขอยู่ให้กด clear all
> จากนั้นให้พิมพ์เลขที่กำหนด เริ่มต้นที่ 0.5 แล้วกด set
> ใส่เลขตามที่กำหนดไว้ หากในบทนั้นนักศึกษามีหัวข้อที่ต้องทำการเยื้องหรือย่อหน้าไม่มาก ให้ใส่เท่าที่ต้องการเยื้อง แล้วกด OK
> จากนั้นให้มาดูที่ไม้บรรทัดจะมีระยะขึ้นเป็นขีด ๆ ด้านบน ถือว่าตั้งค่า Tab เรียบร้อย

การจัดการตัวอักษร
ในบางครั้งที่นักศึกษาจัดรูปแบบเนื้อหาอาจจะมีคำที่มีช่องว่างที่มากเกินไปในบรรทัดนั้น หรือคณะกรรมการตรวจรูปแบบการพิมพ์อาจจะให้ข้อเสนอแนะให้ลดช่องว่างระหว่างตัวอักษร นักศึกษาสามารถจัดรูปแบบเนื้อหาให้เท่ากันและสวยงามได้ด้วยการบีบหรือขยายช่องไฟตัวอักษร
วิธีการปรับรูปแบบให้คลุมดำตรงจุดที่ต้องการลดระยะห่างหรือเพิ่มระยะห่าง
> คลิ้กขวาเลือก font
> เลือกเมนู advance
> หัวข้อ character spacing เลือกหัวข้อ Spacing
> เลือก condensed เมื่อต้องการลดระยะห่าง หรือเลือก expended เมื่อต้องการเพิ่มระยะห่าง
> ปรับระยะได้ที่ By ด้านขวา ระยะที่เหมาะสมที่สุดคือ 0.2-0.4 สามารถปรับได้ตามความเหมาะสม

การจัดทำตาราง
ตารางที่มหาวิทยาลัยกำหนดมีแค่ 3 รูปแบบ ได้แก่
- ตารางที่มีเนื้อหาจบใน 1 หน้า คือตารางที่มีเนื้อหาที่สามารถอยู่ได้ภายในหน้าเดียว ครบทั้งชื่อตาราง เนื้อหาตาราง และส่วนขยายตาราง เช่น หมายเหตุ หรือที่มา มีเส้นเปิดหัวตาราง 2 เส้นคู่ เส้นกั้นหัวข้อ 1 เส้นตรง และปิดท้ายตารางด้วยเส้นคู่ 2 เส้น ห้ามมีเส้นอื่นใดนอกจากที่ได้กล่าวไปภายในตัวตาราง ไม่ว่าจะเป็นเส้นตรง หรือเส้นนอนนอกเหนือจากที่ระบุไว้ โดยหัวข้อตารางต้องจัดกึ่งกลาง และเนื้อหาภายในตารางจะต้องจัดชิดบน เพื่อแบ่งแยกหัวข้ออัตโนมัติ ตารางจะต้องเต็มหน้าทั้งขอบซ้ายและขอบขวาของกระดาษ แต่ห้ามไม่ให้เกินระยะขอบกระดาษ
- ตารางต่อ ที่มีเนื้อหาหลายหน้า คือตารางที่มีเนื้อหาจำนวนมากทำให้ไม่สามารถจัดให้อยู่ภายในหน้าเดียวได้ ในหน้าแรกของตารางจะมีชื่อเต็มของตาราง เนื้อหาตาราง คั่นด้วยเส้นตรง 1 เส้น เพื่อบ่งบอกว่ามีตารางต่อในหน้าถัดไป ส่วนหน้าถัดไปจะต้องขึ้นต้นด้วยหมายเลขตารางแต่ไม่ต้องใส่ชื่อเต็ม ให้ใส่คำว่า continued ในวงเล็บหรือคำว่า ต่อ ในวงเล็บ ตามด้วยหัวตารางทุกครั้งก่อนใส่เนื้อหาต่อ หากในตารางดังกล่าวมีเนื้อหาครบแล้วให้ปิดท้ายตารางด้วยเส้นปิด 2 เส้นคู่ เพื่อบ่งบอกว่าจบตาราง และใส่ส่วนขยาย เช่น หมายเหตุ หรือที่มา ไว้ที่ตารางหน้าสุดท้าย
- ตารางในหน้าแนวนอน จัดรูปแบบเหมือนตารางในแบบที่ 1 และ 2 แต่ให้อยู่ในหน้าแนวนอน
ตารางทั้ง 3 แบบนั้นจะต้องมีการเรียงลำดับรูปแบบให้ถูกต้อง โดยการเริ่มจากชื่อตาราง เว้นระยะบรรทัดด้านบนและด้านล่างของตาราง 24 pt ตามที่กำหนด ต่อด้วยตัวตาราง หากมีหมายเหตุให้ขึ้นก่อนที่มาให้จัดชิดตัวตารางไม่เว้นระยะ ที่มาอยู่ต่อจากหมายเหตุโดยเว้นด้านบนและด้านล่าง 24 pt เช่นเดียวกัน
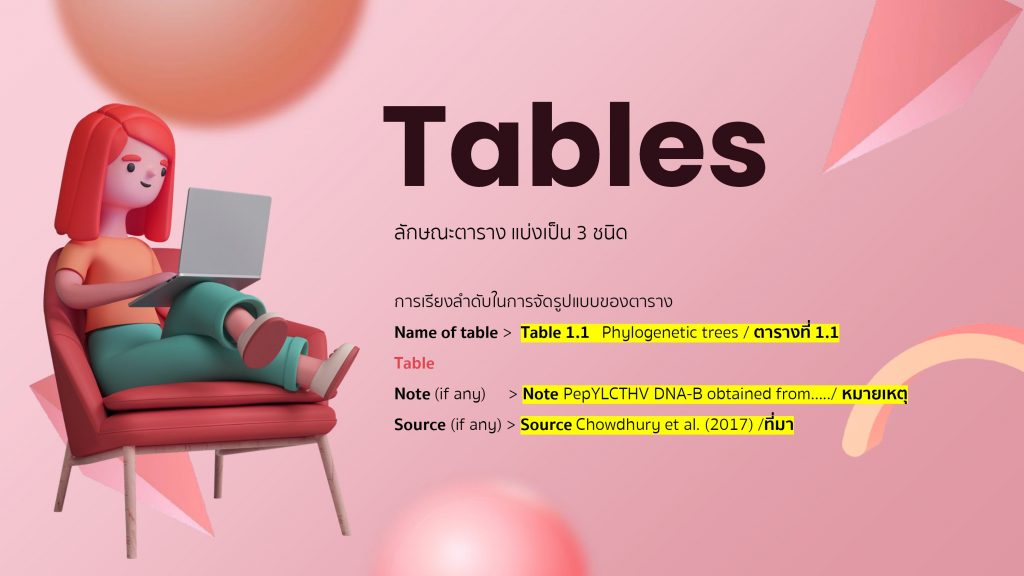

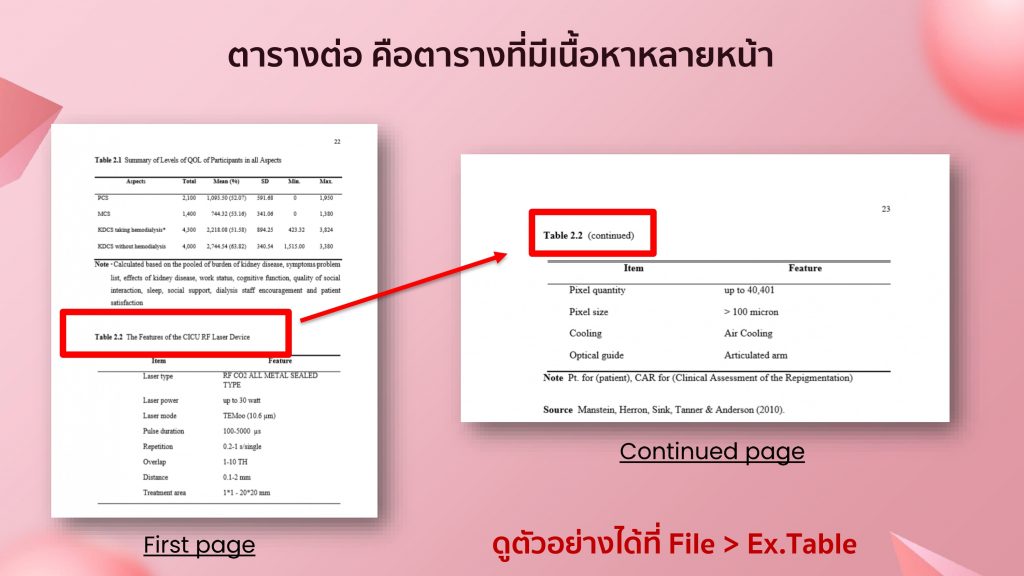

การจัดทำภาพ
รูปภาพในเล่มวิจัยที่มหาวิทยาลัยกำหนดให้ต้องระบุว่าเป็นภาพ คือ ภาพถ่าย กราฟ แผนภูมิ โครงสร้างทางเคมี ภาพจะต้องไม่เกินขอบกระดาษ แต่สามารถเล็กกว่าขอบกระดาษได้ โดยการเรียงลำดับในการจัดรูปแบบของภาพให้เว้นระยะบรรทัด 24 pt ก่อนภาพ ต่อจากภาพให้ใส่ส่วนขยาย เช่น หมายเหตุ และที่มา หากมีหมายเหตุให้ขึ้นก่อนที่มาให้จัดชิดภาพไม่เว้นระยะ ที่มาอยู่ต่อจากหมายเหตุโดยเว้นด้านบนและด้านล่าง 24 pt ตามด้วยชื่อภาพและเว้นระยะด้านล่าง 24 pt ตามด้วยเนื้อหาถัดไป